Categories
Making cool Excel charts and graphs adds visual appeal and clarity to your data presentations. Most individuals will refer to data as the new gold. This is because we live in a century where businesses and individuals worldwide value data.
Almost every individual is after valuable information. What makes information worthwhile is the insights it provides. Insights provide solutions to particular challenges.
Before technological advances, data was challenging to access. Thanks to modern advancements, you can access data at the click of a button.
Have you ever found yourself struggling to comprehend raw data? If yes, it’s because you needed to refine your data to something presentable. You can only accomplish this through data visualization.
The good news is that making fancy Excel charts and Graphs can make your data irresistible.
In this blog, you will learn more about some cool Excel Charts and Graphs essential for data visualization.
Are you ready? Let’s go.
In the following video, Cool Excel Charts And Graphs.
Definition: Cool Excel charts and graphs are visually engaging, creative data visualizations made in Microsoft Excel that go beyond basic bar or pie charts. They often use advanced chart types, clean design, and effective color schemes to present data in a way that captures attention while making trends, comparisons, and insights easy to understand for any audience.
Here are the best Excel graphs and charts below:
A Sankey Diagram is an excellent chart for visualizing metrics that involve information flow, such as customer journey visualization, energy usage, revenue, and more.
Each flow in the chart varies in height depending on its quantity. As a business owner, you can identify the flow with the most significant contribution, and it is easy for you to obtain insights.
When you know how to use a Sankey Diagram, it becomes easy for you to visualize data with information flow.
Below is an example of a Sankey Diagram.
A Likert Scale chart is a scale on which respondents choose their level of agreement and disagreement. It is one of the best Excel charts. You can use this chart to perform a product or service analysis as a business owner.
This chart visualizes survey data. In most instances, you want to determine if your customers are happy or unhappy with your products and services.
A Likert Scale helps you visualize many responses in a short time. It is easy to read and interpret.
A Likert Scale appears as shown below.
This is a unique chart in Excel that uses two axes to display the correlation between two variables with different measurement scales. It uses continuous and categorical data. In a Multi-Axis Line Chart, every point is connected to the next with a straight-line segment.
The advantage of this chart is that it uses a limited space to display plenty of information. You can uncover hidden insights and trends between two variables.
A Multi-Axis Line Chart appears as shown below.
A Waterfall Chart is one of the fancy Excel charts that displays running totals in addition and subtraction of values. You can use these unique charts in Excel to understand how negative or positive values affect a metric such as revenue or income.
The chart appears as a bar chart. Each bar has a different color, which helps you note the difference between positive and negative values.
Initial and final values start on the horizontal axis. On the other hand, the intermediate values appear as floating columns. Bridge Charts are primarily used in financial analysis.
A Chart appears as shown below.
A Stacked Waterfall Chart is a graphical representation used to illustrate changes in data values over time or across multiple categories. It employs a series of stacked bars or columns, where each segment represents a data point.
These segments are arranged sequentially to showcase the cumulative effect of the data series, with positive values typically shown as upward segments and negative values as downward segments.
This chart format facilitates the visualization of trends, contributions, and comparisons within datasets, aiding in the analysis of complex data patterns and relationships.
A Pareto Chart is a diagram that is a mixture of a bar and line graph. It is one of the best Excel graphs you can use. In this chart, individual values are arranged in descending order. You can use a Pareto Chart either horizontally or vertically.
You can use a Pareto Chart to analyze data that measures the frequency of challenges. You can also use this cool chart to focus on a few factors that contribute significantly to any challenge.
A Pareto Chart appears as shown below.
A Progress Bar Chart is a visualization you can use to display progress over time. This can include an activity or a project. It is one of the professional Excel charts you can use to visualize trends over time.
You can use a Progress Bar Chart, a Progress Circular Chart, or a Butterfly Chart to strategize through monitoring and prioritizing some aspects of your business. While the Progress Bar Chart uses filled bars to show you how many tasks or projects you have completed, the Progress Circular Chart provides a circular representation of progress, offering a clear visual of how close you are to completing a goal.
The Butterfly Chart, on the other hand, offers a unique way to visualize and compare two sets of data side by side, helping you gain deeper insights into your business performance.
You can also monitor the progress of various projects side by side and see their different results.
A Progress Bar Chart appears as shown below.
A Scatter Plot is a professional Excel chart that utilizes Cartesian coordinates to display various values in the form of dots.
You can obtain critical insights by collecting points along the x-axis and the y-axis. Furthermore, you can use this unique chart in Excel to identify relationships between two crucial variables.
These relationships are often known as cause-and-effect because each variable affects the other.
A Scatter Plot appears as shown below.
A Slope Chart is a type of line chart that you can use to investigate data in two time instances. You can also use this chart to compare and identify changes over time.
One advantage of a Slope Chart is that it’s more concise. It leaves unimportant data and helps your audience identify insights.
The chart is exceptionally easy to read and interpret. Even with complex data, you can easily compare various KPIs over time.
A Slope Chart appears as shown below.
A Sentiment Trend Chart is a data visualization that appears as a bar graph. What is unique about this chart is that it shows data changes over time with positive and negative responses.
You can use this chart to forecast future outcomes using past trends. As a business owner, you can use this chart to show the satisfaction or dissatisfaction of customers about a particular product over time.
The primary benefit of this chart is that you can easily analyze trends over time of survey or any other financial data.
A Sentiment Trend Chart appears as shown below.
This is a Professional Excel chart visualization that presents your data distribution using a straightforward and compact design. You can compare various distributions side-by-side.
This graph comprises various components essential to your distribution understanding. This includes the interquartile range and median.
Reading Box Plots allows you to identify these essential values and better understand your data.
This chart can help you detect insights easily and find the median of your statistical analysis. The chart is simple in its appearance. What makes it better is that it can analyze complex data within a limited space.
The visualization appears as shown below.
Making a graph in Excel contributes to a more informed and effective decision-making process. Here are some of the reasons why:
If your goal is to display financial data, you want charts that use flows to create a vivid picture of the ins and outs of key resources in your business, such as the Funnel Chart.
Excel is a spreadsheet application you can use to organize, store, and visualize data using charts and graphs. For musicians, understanding chord diagrams can similarly help in organizing and visualizing musical data.
Yes, there are charts you can use in Excel to create data reporting visualization. However, this tool lacks additional formatting capabilities to help you create an easy-to-understand visualization.
Besides, it lacks additional charts, such as Sankey Diagrams, Treemaps, and Radar Charts, that take your financial analysis to the next level.
One tool you can use to make cool Excel charts and graphs is called ChartExpo. This tool is a third-party add-in that you can use in your Excel application to access more visualizations and create a chart in Excel.
ChartExpo helps you consolidate complex data into a cool Excel chart and graph like an Area chart. ChartExpo allows you to customize your charts with irresistible colors to make beautiful charts in Excel.
Let’s make amazing Excel charts and graphs using easy-to-follow steps.
To make cool and amazing Excel charts, input your data into a worksheet and select the data range. Then, navigate to the “Insert” tab, choose the desired chart type (like column, tornado chart, line, Scatter Plot, pie chart, or Pyramid diagram), and Excel will generate a default graph.
Customize and make a graph in Excel by adding titles, labels, and adjusting formatting options using the Chart Tools. Once you’re satisfied, save your Excel file to keep your graph.
For our example, now we will make a graph in Excel below:
| Cities | States | Sales | Profits | Orders |
| Irvine | California | 18766 | 2975 | 756 |
| Hemet | California | 18788 | 2564 | 485 |
| Oxnard | California | 18743 | 2263 | 412 |
| San Jose | California | 18788 | 2891 | 607 |
| Fresno | California | 16406 | 2132 | 915 |
| Irvine | California | 17765 | 2859 | 413 |
| Malibu | California | 20532 | 2940 | 828 |
| Austin | Texas | 20016 | 2802 | 611 |
| Dallas | Texas | 20122 | 2387 | 683 |
| Plano | Texas | 19574 | 2198 | 876 |
| Houston | Texas | 21251 | 1894 | 594 |
| El Paso | Texas | 24605 | 2496 | 980 |
| Denton | Texas | 24003 | 2495 | 770 |
| Katy | Texas | 24817 | 2369 | 902 |
| Miami | Florida | 21330 | 2400 | 727 |
| Tampa | Florida | 18381 | 2805 | 995 |
| Naples | Florida | 24537 | 2893 | 848 |
| Destin | Florida | 19211 | 2698 | 834 |
| Ocala | Florida | 18064 | 2108 | 936 |
| Sanibel | Florida | 24180 | 2643 | 945 |
| Seaside | Florida | 21804 | 2586 | 564 |
| Orlando | Florida | 19673 | 2916 | 658 |
| Lakeland | Florida | 20070 | 1947 | 989 |
To get started with ChartExpo to make a graph in Excel, follow the steps below:
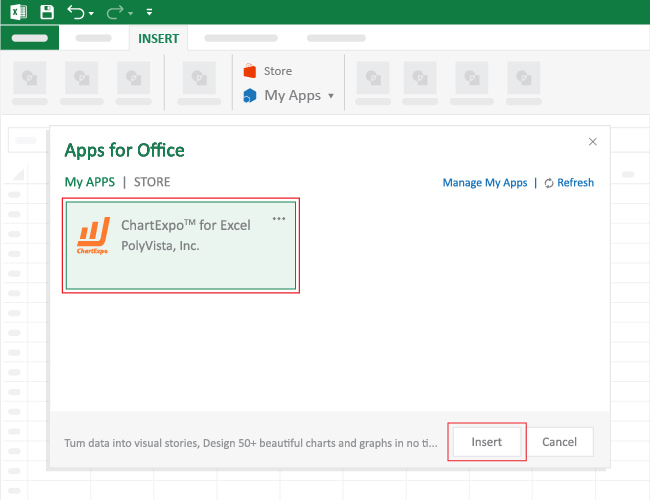
Excel is one of the best spreadsheet tools in the world. Its visualizations may appear less cool to your audience.
To make Excel graphs look cool, you have to supercharge your Excel with a third-party add-in called ChartExpo. With ChartExpo, you can create cool charts in Excel and customize them to make them appear appealing.
You can make an Excel graph appear professional by using the ChartExpo third-party add-in. The tool can help you go a long way in customizing and making your graph in Excel with different colors to show other variables.
ChartExpo enables you with more, such as adding legends on graphs so that they have a title.
To make graphs look pretty in Excel, choose the right chart type, use clean and consistent colors, remove clutter like extra gridlines, add clear titles and labels, and adjust fonts for a polished, easy-to-read look. This makes your charts visually appealing while keeping them clear for your audience.
We have learned that data is a goldmine in the modern world because of its beneficial insights. Data visualization is the key to changing large data sets to simple insights.
We have learned that using cool Excel charts and graphs is the best way to visualize data. We have covered each one of them in detail.
The following are the best charts and graphs you can use in your Excel:
One of the best tools we have discussed that can help you create a chart in Excel is a third-party add-in called ChartExpo.
With this tool, you can create and customize your charts in Excel so that your insights become more appealing. Many data analysts have benefited from using this tool to visualize their findings.
We have learned that it takes easy-to-follow steps to create cool Excel charts and graphs with ChartExpo.
Now it’s your turn to do it. Start a 7-day free trial with ChartExpo to access Excel’s best charts and graphs.