Categories
Data is the oil of the 21st century, they say. And just like oil, data needs refining to unleash its power.
That’s where Power BI Transform Data comes in. This powerful feature streamlines data cleaning, shaping, and modeling, turning chaotic datasets into cohesive narratives.
Picture a dataset with scattered information, inconsistencies, and gaps. Power BI data transformation can whip it into shape, making it ready for analysis in no time. There is no need for mind-numbing formulas and complex coding. This powerful tool simplifies the process and puts the control back in your hands.
But wait, there’s more! Power BI Transform Data isn’t just about making your data look pretty. It’s about giving it a voice, a personality, and a purpose. It’s about turning those boring spreadsheets into captivating visualizations that make your audience go, “Wow!”
Don’t let your data go to waste. Embrace the power of Power BI Transform Data and watch your business soar to new heights.
Let the magic begin!
Definition: Power BI Transform Data is the process of refining, cleaning, and structuring raw data for better analysis. It involves tasks like data cleaning, merging, filtering, and creating calculated columns.
With Power BI’s Transform Data feature, you can effortlessly reshape and prepare data for insightful visualizations and reports. This step is vital in harnessing the full potential of Power BI for data-driven decision-making.
In a world overflowing with data, we need a superhero to save us from drowning in numbers. Can using Power BI for data transformation save us?
Let’s find out.
| Feature | Transform Data | Load Data |
| Purpose | Cleans, shapes, and prepares data before loading | Imports data into Power BI for analysis and visualization |
| Tool Used | Power Query Editor | Power BI Data Model |
| Key Actions | Remove duplicates, filter data, merge queries, change data types | Load structured data into Power BI reports and dashboards |
| Impact | Ensures data is clean and structured for accurate analysis | Enables data visualization and reporting |
| When to Use | Before loading, when data needs cleaning or restructuring | After transforming, when the data is ready for analysis |
Follow the steps below to learn how to load and transform data in Power BI. We will divide the process into five stages.
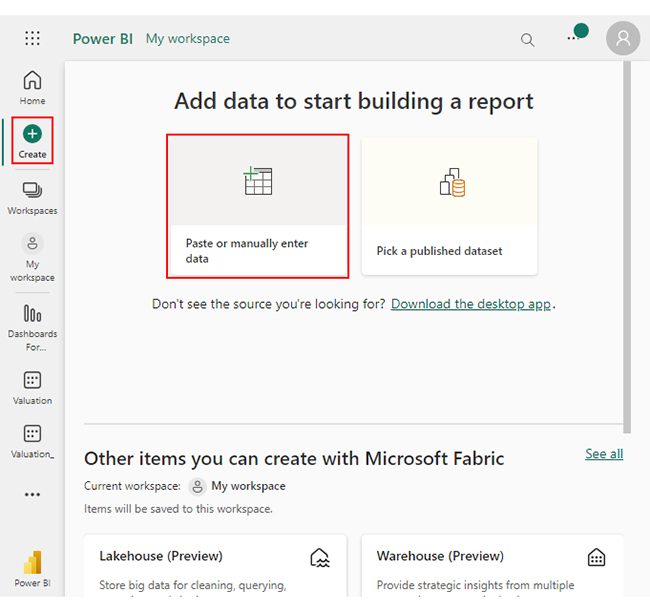
| Income | Income Categories | Profit and Expenses | Expenses Subcategories | Salaries, Wages, & Marketing Details | Amount |
| Income | 75,000 | ||||
| Income | Sales | 45,000 | |||
| Income | Interest | Profit | 5,000 | ||
| Income | Dividends | Profit | 5,000 | ||
| Income | Other Income | Profit | 20,000 | ||
| Sales | Profit | 5,000 | |||
| Sales | Operating Expenses | 40,000 | |||
| Operating Expenses | Salaries and Wages | 20,000 | |||
| Salaries and Wages | Management | 10,000 | |||
| Salaries and Wages | Sales Team | 5,000 | |||
| Salaries and Wages | Support Team | 3,000 | |||
| Salaries and Wages | Administrative | 2,000 | |||
| Operating Expenses | Rent | 10,000 | |||
| Operating Expenses | Utilities | 2,000 | |||
| Operating Expenses | Marketing | 5,000 | |||
| Marketing | Online Ads | 3,000 | |||
| Marketing | Print Ads | 1,500 | |||
| Marketing | Social Media | 500 | |||
| Operating Expenses | Supplies | 3,000 |
The monthly income amounts to $75,000, with sales being the main contributor at $45,000. Interest and dividends make up $5,000 each, while an additional $20,000 is generated from other sources of income. This breakdown allows for a clear identification of the main revenue streams.
The total amount of expense in the expense report of small business is $40,000. The majority is allocated to operating expenses. Among these operating expenses, salaries and wages account for the largest portion, amounting to $20,000. The remaining operating expenses are attributed to rent, utilities, marketing, and supplies.
The data provides a detailed breakdown of salaries and wages, revealing the highest expense in the “Management” category at $10,000. Following this, the “Sales Team” incurs a cost of $5,000, the “Support Team” $3,000, and the “Administrative” team $2,000. This breakdown is valuable for understanding labor cost distribution among various roles.
The $5,000 marketing expenses are distributed among three subcategories: online ads ($3,000), print ads ($1,500), and social media ($500). This breakdown provides a transparent overview of how marketing resources are allocated.
There is a net profit of $35,000 ($75,000 income – $40,000 expenses).
Say goodbye to confusion and hello to deeper insights. Here are the benefits you get to enjoy when you transform data in Power BI:
Power BI data transformation is the process of refining and preparing raw data for analysis. It involves tasks like cleaning and structuring. As a result, this enhances data to make it suitable for creating meaningful visualizations and reports in Power BI.
Loading data in Power BI is the act of importing it into the tool. Transformation, on the other hand, involves modifying data after it’s loaded. Transformation tasks include cleaning, shaping, and enriching the data to make it suitable for analysis and reporting.
Converting dates from different formats (e.g., MM/DD/YYYY to YYYY-MM-DD) is a data transformation example. This process standardizes date data, ensuring consistency and compatibility for analysis in Power BI.
Data transformation isn’t just about tidying up messy data; it’s about extracting actionable insights. Power BI’s flexibility and automation streamline this crucial process, facilitating faster, data-driven decisions. It eliminates the drudgery of manual data preparation, freeing up valuable time for in-depth analysis.
The scalability of Power BI ensures that it can grow with your data needs. It doesn’t matter whether you’re dealing with a modest dataset or a sprawling data warehouse. Real-time data capabilities keep you ahead of the curve, responding promptly to changing business dynamics.
Efficiency is a game-changer, with hours of manual work reduced to minutes. Moreover, automation ensures that your reports are always up-to-date.
Conclusively, Power BI Transform Data is not just a feature; it’s a catalyst for data-driven transformation. It takes you from raw data chaos to refined, actionable insights.
Do not hesitate! Embrace it, harness its capabilities, and embark on a data-driven journey of excellence.