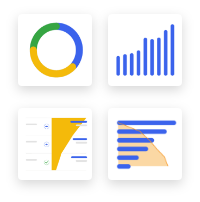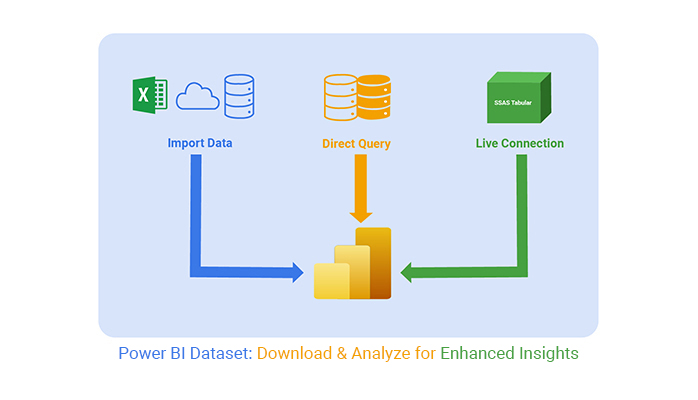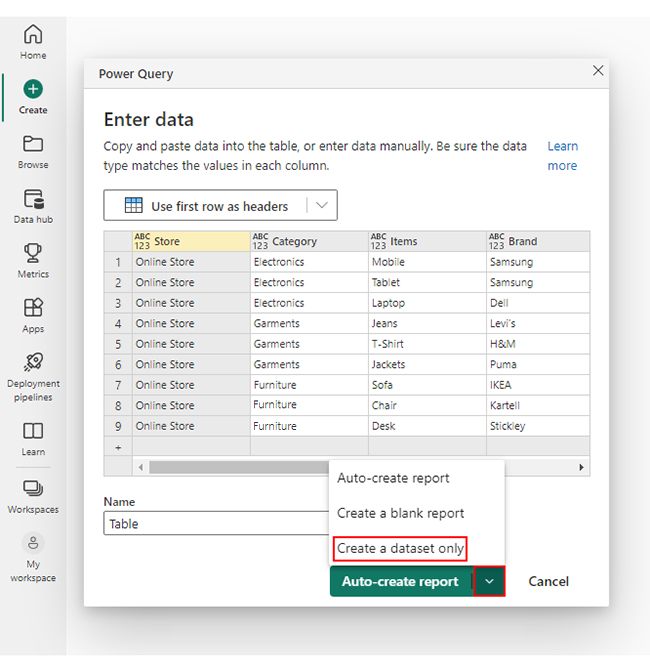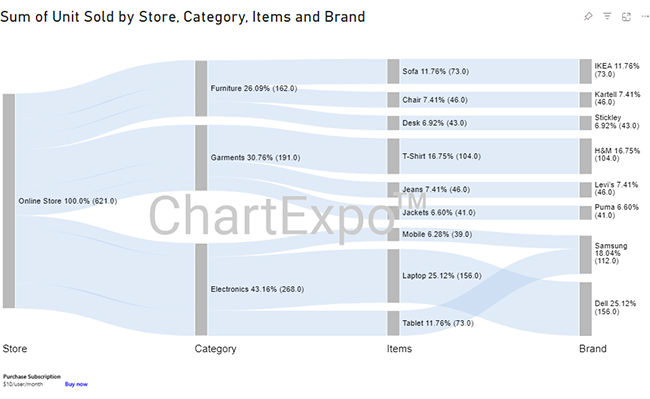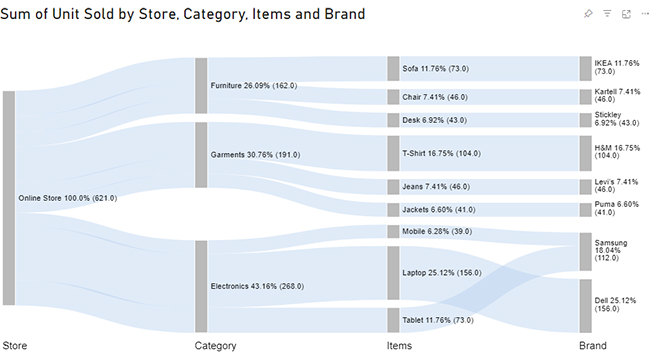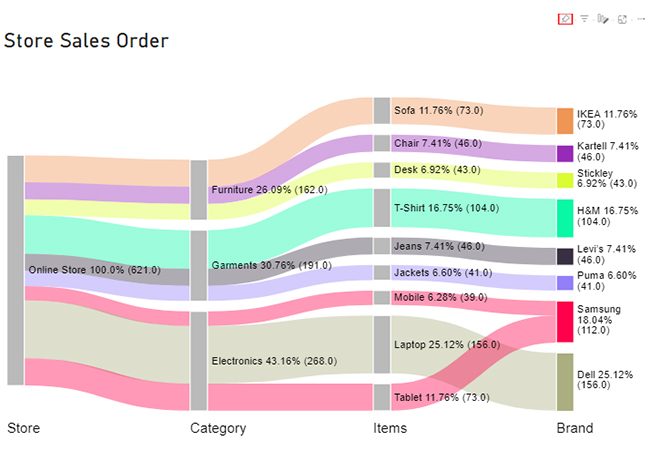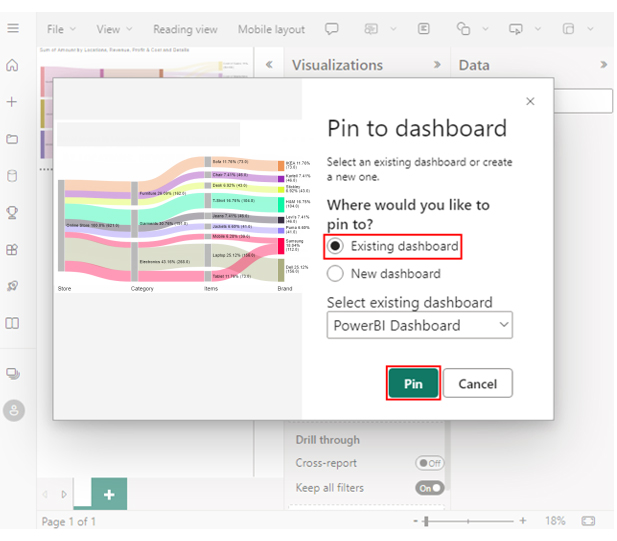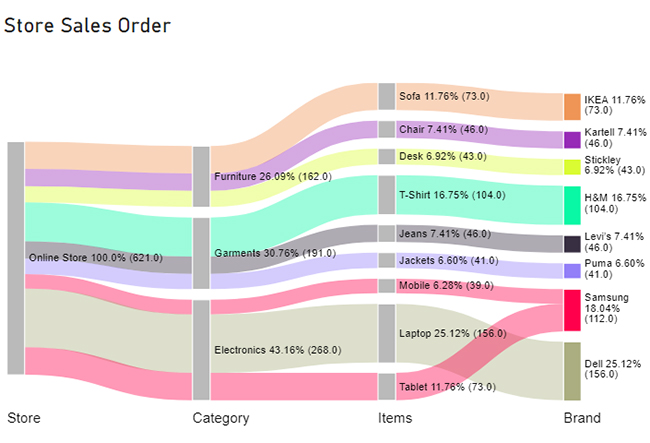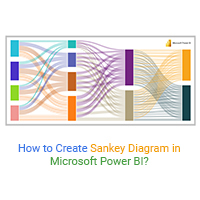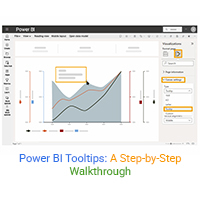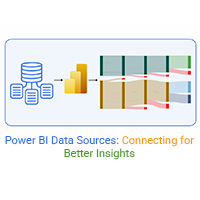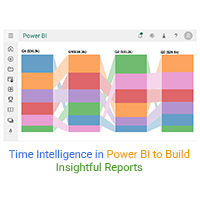What are the Best Datasets for Power BI Practice?
- AdventureWorks: A comprehensive dataset for practicing various business scenarios.
- World Bank Data: Offers extensive global economic and development statistics.
- Google Analytics Sample: Great for analyzing website traffic and user behavior.
- Kaggle Datasets: Wide range of datasets across different industries and topics.
- Sample Financial Dataset: Perfect for practicing financial and sales data analysis.