Combo Charts
A Flexible, Thorough Way to Display Data
Rarely is there only one way to visualize your data. Combo Charts allow you to blend two (or more) visualizations into one.
Combination charts add valuable information relevant to your analysis. These visualizations have the power to effectively double or triple your insights.
Do more with your charts when you combine them.
Google Sheets
Microsoft Excel
Free 7-day trial (no purchase necessary). Pricing starts at $10 per month.
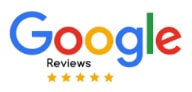 ChartExpo for Google Sheets is
ChartExpo for Google Sheets is used by 470,000+ users worldwide!
Click this link to watch a ChartExpo for
Google Sheets single-user installation video.
Click this link to watch a ChartExpo for
Google Sheets admin installation video.
Click this link to watch a ChartExpo
for Excel single-user installation video.
Click this link to watch a ChartExpo
for Excel admin installation video.
What are Combo Charts?
A combination chart acts just like it sounds. Two or more chart types are merged into one visualization, such as a line graph and bar chart. You can even use Combo Charts to visualize data together using different ranges.
Combining chart types shows you the complete story behind your data. You can answer more complex analysis questions and obtain richer insights from your data.
Learn about the different ways Combo Charts solve analysis struggles.
Combination Chart Definition
By definition, Combo Charts are a combination of two or more chart types. You can combine multiple column charts, a line graph and a bar graph, two line graphs, etc.
You could take these pairings a step further and add a third chart to the mix, such as combining two bar graphs and a line chart in the same visualization. Most Combo Charts include multiple axes to depict data together with different ranges.
However, you can’t just overlay charts and expect the resulting visualization to work. There are specific rules and procedures surrounding how to merge graphs in Excel, Google Sheets, etc.
You can create Combo Charts from a single dataset or by joining two or more that share a commonality.
Without this link between the different datasets, making a combination graph doesn’t work. Plus, you need this common thread to ensure each part of the Combo Chart relates to one another.
There’s no point in combining a chart showing rainfall in Arizona with a graph depicting the population of Labradoodles. The two aren’t connected.
This is an exaggerated example. Yet, there are times when data seems connected, but isn’t. It’s worth covering this to help you understand why certain problems occur when merging graphs in Excel or other platforms.
Types of Combo Charts
The many different combinations you can utilize create many unique types of Combo Charts.
We won’t list every possible combination. It’d take too long, which only speaks to how versatile and flexible this chart type is.
What we will do is look at some of the more common examples of different Combo Charts and when and why to use them.
Bar chart and line graph: The easiest Combo Charts to understand and create are the bar chart and line graph variation. If you’re using a line and bar combination using the same dataset, the line may track an average across each bar or show the max or median values of each.
For more advanced bar and line Combo Charts, the line may show a completely different measure than the bars. For example, a sales company may use a bar chart to look at sales of each product type sold.
Then, a line chart snakes its way through the bars showing the profit margins for each product. With this information, you don’t just identify your products with the highest sales, but the items with the most potential profitability.
Clustered bar chart and line graph: You can take the normal bar chart and line graph combination further with clustered bar and line Combo Charts. This adds another dimension to your visualization by including bars grouped into series or under a primary category.
The combination makes a line graph more valuable because you can see the average value of each cluster. Alternatively, you can use a line to depict another measure entirely.
Clustered column and stacked combination chart: On the topic of clustered column charts, let’s look at Combo Charts that use two types of bar graphs.
The clustered column and stacked bar combination chart utilizes two types of bar charts to add new value and understanding to your visual analysis.
A typical clustered column chart shows 3+ vertical bars to visualize multiple data series. Stacked bars divide each bar into smaller parts to reflect another information layer.
For instance, you may look at annual sales data across multiple locations. Each cluster depicts a year’s worth of sales and the individual columns show you the figures for each area.
What happens if you also want to see quarterly sales for each location by year. This is where the clustered column and stacked combination chart is valuable. Stacked bars allow you to section each column into smaller pieces, allowing you to see the contribution of smaller parts to the whole.
Combo Charts Examples
Let’s look at some real-life examples to better explain the various Combo Charts. Again, with so many different chart combinations, these examples of Combo Charts will only scratch the surface of what’s possible with this visualization strategy.
Combo Chart Example 1: Mrs. Henry is planning an end-of-the-year party for several separate math classes she teaches. While she wants to throw the best party possible by including everyone’s favorite things, she also doesn’t want to go over her tight budget.
She starts by collecting data from her students about what snacks they prefer. She arranges this data into a clustered bar chart to display the popularity of various items across each class.
Mrs. Henry analyzes this chart to find common threads between different classes — items that are universally popular or favored by multiple classes.
However, she still has her budget to worry about. The teacher decides to merge two charts in Excel by blending her clustered bar chart with a line graph depicting the dollar value of each item at the grocery store.
Mrs. Henry’s combo chart allows her to choose popular, inexpensive items and stretch her budget to the limits.
Combo Chart Example 2: A startup company discovers it’s overspending on new marketing leads. The management team decides to use Combo Charts to visualize data relating to their marketing funnel and rein in their costs.
Specifically, the team wants to analyze their marketing data to find the strategies that produce the most value in leads, while stopping ineffective tactics that are eating up the budget.
The company develops Combo Charts consisting of bar clusters depicting how many clicks, requests, conversions, etc. each strategy produces. This helps the team understand how effective the funnel of each source is.
However, a high volume of conversions isn’t as valuable if you’re paying a premium for those activities. So, the team combines this clustered bar chart with a line graph showing the cost per conversion of each grouping.
This visualization allows the team to compare each strategy and discover the best ones for generating conversions at an acceptable cost that grows the company.
Combo Chart Example 3: A sales team creates a combo line graph that displays total sales in dollars versus the margin %. Since these two measures use different scales, there’s a need for multiple axes.
The multi-axis line combo chart they create allows them to see sales data over several periods against margin trends, detecting areas of high and low profitability.
You can also use a multi-axis combo line graph in manufacturing to monitor several vital factors in the same visualization, like temperature, material tonnage, pressure, etc.
Combo Charts FAQs
Given the complexity of Combo Charts, it’s a good idea to go over some frequently asked questions. These will clear up some common confusion and issues associated with Combo Charts.
Are Combo Charts better than traditional graphs?
It depends on your data and your analysis goals. If you can accurately depict the information without Combo Charts, it’s best to avoid them because your visualization will be far more concise.
That said, combining different graphs usually provides a clearer view of data with multiple dimensions.
Can you combine any chart types?
No. Certain elements need to be present for charts to blend with one another properly. The charts need to use the same type of coordinate plane. Otherwise, the depiction won’t make sense.
Typically, you’ll also have some sort of common thread between your datasets that enables them to join into a single chart. Remember, you aren’t simply learning how to overlay charts in Excel or Google Sheets. Combo Charts are their own visualization type.
Can you combine more than two chart types?
Yes. You can combine multiple charts into one visualization. There isn’t technically a limit on how many charts you can combine. However, the more visualizations you pack into your Combo Charts, the more overwhelming the information may appear.
Ideally, you want to make Combo Charts that are concise and relevant to your analysis goals. Additional information and visuals will only distract from the most critical details and insights.

When to Use a Combination Chart
There are many ways you can combine chart types for this hybrid visualization, making Combo Charts incredibly flexible and versatile.
Any data user can benefit from these advanced charts, whether for sales, marketing, finance, manufacturing, etc. This reinforces how universal and flexible this visualization type is. Combo Charts are particularly useful when dealing with large and complex datasets.
Discover all of the ways to utilize Combo Charts in your own analyses.
Using Combination Charts in Excel or Google Sheets for Sales Data
Sales is one of the most popular and important types of data to chart. After all, sales data is a vital part of measuring growth, performance, success and more.
When analyzing sales data, looking at totals alone is rarely sufficient. You need other ways to depict and understand your sales, like measuring by location, time, overhead costs, etc.
Sales data is relatively easy to work with since there is a definite numerical and categorical component. This makes it an exceptional candidate for Combo Charts because the multiple visualization types you’re combining will likely share a common thread.
You can combine several sales graphs to create Combo Charts that offer a complete view of your financial data.
Here are a few ideas of sales-based combo graphs. These examples of Combo Charts might inspire your own visualization efforts.
- Track sales over several years and across different dimensions to showcase annual performance and acceleration of growth using an Excel clustered column and stacked combination chart.
- Add deeper penetration to sales data by digging into revenue by location, item, salesperson, quarter, climate, etc.
- Depict the amount of money owed versus how much you’ve collected in a multi-bar combination chart.
- Show your total sales of each item by the overhead costs to accurately track your profitability.
- Measure the ROI of each strategy and individual campaign using a clustered column and stacked combo chart.
There are many more ways to depict sales data using Combo Charts.
Monitor Processes or Manufacturing Data with Combo Charts
A vital responsibility of data managers is to ensure data is behaving. This includes monitoring data streams and checking for inconsistencies, anomalies, negative and positive trends, shifts and more.
Many processes rely on data behaving a certain way. If data falls outside a particular range, action is necessary.
It’s important to note that this range works in both directions, meaning the decisions you make to resolve issues will either negate a decline or bolster an increase in results.
In many ways, managing this data is like being a babysitter. If you aren’t carefully checking your data, you’re allowing your data to change without control.
Manufacturing is another area where data monitoring is crucial. You have to be careful that what you input into the process returns the proper amount of end results. Otherwise, you could be wasting resources, preventing you from achieving optimal results.
Thus, you must carefully monitor each step of the process to check how efficiently you use these resources. This is crucial to maximizing your end quantities without sacrificing quality.
Combo Charts give you greater penetration into what’s happening in these processes. They make excellent dashboards you can use to monitor data streams and detect these errors and potential opportunities.
Combo Charts in Marketing and Digital Channels
Digital channels are significant contributors to big data because they create vast volumes of information and metrics that must be monitored and controlled 24/7.
Digital marketing optimization is very similar to controlling manufacturing processes, which we described in the above section.
In pay-per-click (PPC) advertising, you have a careful funnel to monitor and optimize. It starts with ad impressions, then clicks and hopefully conversions.
Since clicks cost money, PPC is another prime example of Combo Charts. You can easily chart the cost of clicks to net conversions versus the costs to obtain those conversions.
This combo graph allows you to chart all this data, giving you clear insight into which campaigns produce the best results.
Any other type of marketing funnel and process benefits the same way from Combo Charts. This includes traffic to your website, social media engagement, lead nurturing and more.
Remember, your customers are the lifeblood of the organization. Marketing is a process of encouraging more people to become loyal shoppers.
This means you have an input (people) and an output (customers) — all of the components you need to create charts.
Combo Charts enable you to expand your digital marketing graphs and dashboards, including more data in every visualization. These visual tools allow you to analyze your entire marketing process with a single chart.
Other Uses of Combination Charts
There are many more ways to utilize Combo Charts. In the interest of time, we’ll briefly touch on some additional examples of combination graphs.
Combo Charts for survey data: Organizations often need to collect opinions and feelings from specific audiences. These sentiments help teams understand what people actually want and care about.
Survey response data can be tricky to visualize because of the unstructured nature of text replies. Visualizations like the clustered column and stacked combination chart are great for putting all these valuable sentiments in one place.
Combo Charts for polls and election data: Similar to survey data, results from polls and elections are also valuable contenders for Combo Charts.
You can break down demographics, opinions and other insights more thoroughly, giving audiences a clearer view of what’s happening. You could even use Combo Charts to better present and understand the platforms of each candidate.
Combo Charts for data-driven decision-making: Many teams and organizations are pushing to become data-driven in how they operate. This means relying on numbers and figures to drive change, instead of assumptions, gut feelings, guesswork, etc.
Data-driven organizations have to become masters at analysis and charting. Using a Combo Chart in Google Sheets or Excel is a practical approach to managing lots of data. You can see the whole picture behind the numbers and adeptly make accurate, data-driven decisions.

How to Create a Combo Chart
Combining graphs in Excel, Google Sheets or other tools isn’t always easy. As you might expect, several challenges arise when trying to join datasets together.
Luckily, ChartExpo offers an incredibly straightforward Combo Chart creator. With this accessible tool, anyone can begin combining data to make more advanced charts.
Find out how to combine graphs to enhance your visual analysis.
Set a Goal for Your Visual Analysis
Even with the best data visualization tools, charting still requires time and energy. In some cases, it also costs you money.
You want to be strategic with your charting efforts to ensure every visualization you make is valuable and relevant to your goals. Otherwise, you may needlessly produce charts that don’t provide tangible value to your understanding of different strategies.
To protect yourself from this mistake, your first step needs to be creating a goal for each chart. This objective clearly identifies the purpose of the visualization, particularly what question you hope to answer with the graph.
This goal will dictate what data you need and even which chart type(s) you should utilize. This also saves you from collecting and analyzing the wrong information and including this irrelevant stuff in your charts.
Irrelevant or distracting information is a particularly pesky problem when you want to combine two graphs in Excel or Google Sheets. You want to ensure that the graphs and data you’re pairing complement one another.
In other words, each component in Combo Charts needs to connect and relate to your objective of the visual analysis.
There are times when less is more with Combo Charts. You may have the ability to add more data to the visualization, but doing so will distract from the insights that matter most.
Your combination charts in Excel (or any other program) should be concise and pertain to your goal directly. You don’t want to distract or overwhelm people with information they don’t need to reach the intended conclusions.
Prepare Your Data for Combining
This is one of the most crucial steps of merging graphs in Excel or Google Sheets. It’s the step in the process that enables the two parts of your data to combine correctly in your chart.
If your data isn’t prepared thoroughly, the datasets won’t properly communicate when you combine the two chart types.
Data preparation is a process you should undergo every time you make a chart, not just when combining graphs. It ensures that your data is free from errors and other inconsistencies that may interrupt your charting.
Even worse, poorly prepared data that contains errors will result in an inaccurate chart. If you aren’t aware of these errors, you won’t know that your visualization is also flawed. The “insights” you extract may not support what’s actually happening in your data.
In short, data preparation ensures that you don’t make bad charts or take action on false insights.
For combo charts, there are a few factors to consider when preparing your data:
- Errors: Naturally, you want to review your data for any mistakes, such as incorrect values, misspellings, typos, etc.
- Duplicates: You may have datasets containing the same values. You don’t want this information to repeat when it comes time to create a combo chart in Excel, Google Sheets, etc. So, you need to remove duplicate inputs.
- Units: To ensure different datasets “talk” with one another, you need to normalize any units or labels.
For instance, imagine you’re looking at marketing data from ad results. One set of data refers to the metric as “ad views,” while another uses “ad impressions.” Since both labels mean the same thing, you want to choose one naming method to ensure that this data combines properly.
Preparing your data and reviewing it before charting will take some time, but it will prevent you from creating inaccurate visualizations or having to troubleshoot errors in later stages of analysis.
How to Create a Combo Chart in Excel
If you want to know how to combine two graphs in Excel (or more), you have a few options. The first choice is to combine two graphs in Excel using the program’s charting interface.
However, Excel’s charting capabilities aren’t the best and you’ll be limited to the Combo Charts available by the application. You can’t just overlay charts in Excel however you please. This restriction hurts the flexibility of this charting type.
So, what’s the alternative method for how to create a Combo Chart in Excel? We recommend using the ChartExpo data visualization tool. This chart creator offers a fast, simple way to produce compelling, professional charts.
Using ChartExpo, you can learn how to combine bar and line graphs in Excel in minutes.
The process is simple. First, you need to download the tool from Microsoft AppSource. The next time you open Excel, you’ll find the data visualization software under the “Insert” menu and Add-ins sub-menu.
When you open ChartExpo, you see the complete visualization library. You can scroll through your available options or find a chart by name using the search bar.
With your chart type selected, you can click and drag to select your data. You can also input the cell IDs of your spreadsheet into ChartExpo’s interface.
Finally, review your inputs and click the “Create Chart” button to finish. Your new Excel Combo Chart appears instantly. You can save your work as an image or PDF file for emails or reports.
How to Combine Two Graphs in Google Sheets
Need to know how to combine graphs in Google Sheets? You can use the Combo Chart Google Sheets version of ChartExpo.
To get started, you’ll need to visit the Google Workspace Marketplace. You can find this app store online and through the Google Sheets interface. Click on “Extensions” from the top toolbar. Then, find the “Add-ons” option, followed by “Get add-ons.”
Clicking “Get add-ons” will open the Google Workspace Marketplace. You can then search for ChartExpo by name and download it. The next time you access the “Add-ons” menu in Google Sheets, the ChartExpo tool will appear.
Learning how to combine charts in Google Sheets is very similar to making Excel combine graphs. You start by selecting the chart type you want from the visualization library, such as the Google Sheets Combo Chart stacked bar design.
Then, you need to tell ChartExpo what data you want to use for your Combo Chart in Google Sheets. Once you’re happy with your selections, you can click the button to create your chart.
Again, each visualization you make with ChartExpo is an image or PDF file, making it easy to include your Combo Charts in presentations, reports and other communications.

Benefits of Combining Charts
You’ve heard the saying, “Two are better than one.” It’s a phrase that applies to many instances, including charting.
Combining two chart types holds significant benefits. It has the potential to double your understanding of the information, producing more valuable intel. Combo Charts also give you the unique ability to use different scales in your visualization.
Get more value from your visualizations and reports when you combine chart types.
Visualize Data Items that Use Different Scales
Many different chart types feature only an X and Y axis, which limits how much data you can include.
Typically, only one of these axes measures numerical data. So, unless your data categories use the same range, it can be challenging to include them in the same traditional chart.
Combo Charts benefit from multiple axes, allowing you to visualize and compare data using different scales. This advantage gives you greater freedom and flexibility in your charting. You don’t have to play to the constraints of certain visualization types.
When you use two different scales, you can compare the relative value and position of each numerical data point, rather than the exact number itself.
For example, let’s say you want to measure the cost of various digital marketing strategies against their performance regarding new traffic to your website. The expenses in dollars and the number of unique visitors will use dramatically different scales.
Combo Charts depict both scales on separate axes. Even with these differing ranges, you can still make relatively accurate comparisons. If a data point is high on the cost scale, it’s an expensive strategy that better generate a high volume of traffic.
If you combine three or four datasets in your Combo Charts, you may need even more axes. However, you don’t want to mix too many elements in your visualizations.
Combo Charts can quickly become overwhelming and challenging to analyze. So, be careful with how many axes you include.
Save Space in Your Reports, Dashboards and Presentations
An obvious benefit of Combo Charts is saving space. Essentially, these compound visualizations enable you to present more data in the same area.
This has profound effects on your reports, dashboards and presentations. Not to mention, it saves you time in charting because you can deliver the same insights in fewer visualizations.
Without Combo Charts, audiences have to look between several charts during the analysis to make sense of all the information. If they’re lucky, the report or presentation will put these visualizations side-by-side.
In many cases, charts won’t be so conveniently displayed. You’ll have to endlessly tab between different pages to see multiple charts and conduct your analysis.
This approach is extremely tedious and impairs your analysis severely. You don’t want anything getting in the way of the audience’s ability to engage with the information and understand the data stories you’re conveying.
Combo Charts encapsulate more intel in less space, eliminating the need to tab between many different charts. If you have limited space for visualizations, combination graphs allow you to maximize the use of that real estate.
Knowing how to combine two charts in Excel and Google Sheets dramatically improves your visual data storytelling. You can produce compelling Combo Charts that require little explanation to understand.
Analyze How Different Measures Impact One Another
Since Combo Charts eliminate the need to constantly switch between different visualizations to discover insights, it’s much easier to detect correlations, patterns and other crucial details.
You overlay charts and can directly see how different datasets and results impact others. This is crucial to detect and test relationships and other patterns in your data.
You can physically see how the size of columns in a bar chart might impact the trajectory of your line graph. These comparisons and correlations are much harder to see when you have to analyze multiple charts instead of one combination.
Combining multiple chart types gives you a broader view of these occurrences. From this vantage point, you can detect significant insights. Then, you can create additional charts focusing on the specific correlations you unveil.
You’ll also be able to recognize the severity of these correlations and prioritize which areas of your dataset require immediate attention.
After all, the way one item impacts another isn’t always a good thing. You may have to intervene quickly to stop potentially damaging results.
Combo Charts give the ability to recognize these risks and act accordingly. This limits potential damage to your performance, ensuring growth and progress continue in a positive direction.
Two Chart Types in One Visualization Increases Insight
There is a clear correlation between combining charts and increasing the number of possible insights in your visualizations.
By including more chart types in a single visual depiction, you tell a more complete story regarding your data. This thorough, visual rundown of the data leads to more detailed insights.
Insights are what make your data actionable and important. Raw data on its own has no value until you can transform it into understanding and meaning.
Charts offer the most effective tool to bridge this gap between raw and confusing data and actionable insight to help you improve your results.
The more efficiently you can make this conversion happen, the easier it is to become data-driven in your strategies and decision-making processes.
Combo Charts support this endeavor significantly. When you overlay charts, there are more interesting and actionable findings to discover. You can make comparisons, measure the relationship between several items and more.
These various approaches to analysis hint at the supreme flexibility of Combo Charts. You can craft complex data stories rich with insights and actionable intelligence. Or, you can dial your combination graphs back to make more concise visualizations.
The bottom line is if you want to maximize your ability to extract insights, combining different visuals with Combo Charts is a phenomenal start.

Why ChartExpo Is the Best Charting Tool for Combinations Charts
Creating Combo Charts can be problematic. ChartExpo resolves these issues by offering an effortless charting tool.
There is no coding required. You don’t have to watch confusing tutorials or follow a how-to guide. It’s as easy as selecting a chart type and adding your data. Other chart creators don’t provide the same accessible charting experience.
If you’re uncertain about how to combine charts in Google Sheets or Excel, ChartExpo is the best data visualization tool to get you started.
Make Different Chart Types in Only 3 Clicks
Chart creation needs to happen quickly because data changes constantly. You’re creating charts often to keep up with this demand and ensure you stay ahead of significant changes to key performance metrics.
So, the best data visualization tool must be easy to use and allow for speedy charting. This is what ChartExpo aims to accomplish.
ChartExpo achieves the incredible feat of simplifying the data visualization process without sacrificing the quality and professionalism of your charts.
To do this, the data visualization software filters out unnecessary steps, settings and other issues. Meanwhile, other chart creators include these less critical steps, slowing down your charting and creating a more tedious visualization problem.
ChartExpo’s visualization process is straightforward. It’s just 3 simple steps that outline the core requirements of chart making.
Step 1: Choose your chart type. The best visual analysis occurs when you successfully align your data with the proper chart type. In Combo Charts, this challenge doubles. You need to consider not only what kinds of graphs work best for the data, but also how the multiple chart types complement one another.
With ChartExpo, you can select which visualization type you want to use by searching it by name. Alternatively, you can scroll through the complete library of options to find the chart type you want.
Step 2: Select your data. You can’t have a chart without data. ChartExpo gives you multiple options for choosing the information you want to visualize.
You can either click and drag to highlight the areas of your dataset you wish to use. Or, you can input the values by entering the cell IDs and ranges from your spreadsheet(s). We recommend the latter for Combo Charts because you’re merging data from separate sets or sources.
Remember, you need to clean and filter each dataset to ensure you can accurately visualize them together in a combination graph.
Step 3: Create your chart. All you need to make a chart is a visualization type and your data. Click the “Create Chart” button and your new Combo Charts appear instantly.
Combine Graphs in Excel and Google Sheets with Zero Fuss
One of the biggest obstacles in modern charting is coding. Most data visualization tools rely on scripts to insert new chart types into Excel and Google Sheets.
So, if you read a guide on how to create a combination chart in Excel or how to make a combo chart in Google Sheets, you’ll see large snippets of coding.
These script templates play to the framework of Excel and other programs. It’s the only way to create custom charts with these programs and use visualizations not already available.
ChartExpo also uses scripts for its codes, but you’d never know it. While other data visualization tools ask you to edit these scripts directly and input your own data, ChartExpo does all this work for you.
You never have to edit codes directly. Any changes you make to your data or chart type using the ChartExpo interface will cause your script to update in the background automatically.
With ChartExpo doing all of the coding work, you save countless hours and headaches.
Even a master coder can’t compete with the speed and accuracy of an automated tool like ChartExpo. Updates happen instantly and there are no mistakes or accidental errors. Thus, you never have to troubleshoot your charts to try and find the source of an issue.
ChartExpo is truly the best data visualization tool available because of how accessible and straightforward it is.
Create the Data-Driven Culture you’ve Always Wanted
Removing the need to script your charts by hand has another benefit for teams and organizations. It opens the doors for more people to interact with their data and create charts.
With other chart creators, the need to code charts manually puts a huge roadblock in your way. Only those with experience in JavaScript and other programming languages will be able to create visualizations promptly.
People without the expertise will face a stiff learning curve, creating a skill gap in who can create charts. In turn, this causes traffic jams in your analysis and data management processes.
Every chart has to pass through the limited number of individuals with the ability to hand-code charts. Those without these skills make analysis chart requests. Then, they wait, and wait, and wait.
This slowdown in your analysis efforts is a detriment to a strong internal culture that makes data-driven decisions.
Everyone should have access to charts and the ability to participate in data visualization. Only then can you create a culture where individuals collaborate on analysis projects, ask better questions, share findings and more.
By limiting who has access to advanced charts, you restrict your data communication. This hurts how effective you are at charting and spreading data-backed intelligence.
ChartExpo offers a tool where anyone can create advanced Combo Charts and other visualizations, regardless of their background or skill set. There are no scripts, coding, confusing steps, etc.
Charting should be accessible by everyone — that’s what ChartExpo gives to data users.
An Enormous Chart Gallery with New Possibilities for Your Data
If you need to know how to make a Combo Chart in Excel or Google Sheets, it starts with choosing the right data visualization tool.
While you can learn how to merge two graphs in Excel or how to create a Combo Chart in Google Sheets, these programs aren’t great visualization tools. They are excellent for collecting and organizing data, but charting through these environments isn’t very effective.
Thus, it’s best to invest in a chart creator, such as ChartExpo. This is much more than a Google Sheets Combo Chart creator or a tool for combining charts in Excel.
ChartExpo is a complete data visualization tool with far more charting options than Excel and Google Sheets combined. It offers a massive library of different chart types to explore and use.
With such a large chart gallery, you always have the perfect visualizations to match your data. It also opens the door to more professional Combo Charts.
Many chart and graph types in ChartExpo cover specific types of data. This showcases ChartExpo’s commitment to solving users’ data needs. The team continuously updates the available charting options to accommodate the ever-changing demands of users.
Some of the examples of the specialized charts available with this tool include:
- Likert Scale Chart for survey data.
- Quality Score Chart for PPC campaign optimization.
- Credit Score Chart for financial planning and improvement.
- Customer Journey Flow Sankey Diagram for tracking audience behaviors.
- And many more.
On top of these advanced charts, ChartExpo also includes all of the data visualization greatest hits, including bar graphs, line and pie charts, box and whisker, scatter plots and many more.
No matter what chart type you need, ChartExpo has it.
ChartExpo Pricing
ChartExpo for
Google Sheets
$10*
per month
(no purchase necessary)
*pricing starts at $10
per user per month.
Only in-app purchase available
ChartExpo for Google Sheets
single-user purchase video.
ChartExpo for Google Sheets
admin purchase video.
ChartExpo for Google Sheets
single-user installation video.
ChartExpo for Google Sheets
admin installation video.
ChartExpo for
Microsoft Excel
$10*
per month
(no purchase necessary)
*pricing starts at $10
per user per month.
Only in-app purchase available
ChartExpo for Excel single-user
purchase video.
ChartExpo for Excel admin purchase video.
ChartExpo for Excel single-user
installation video.
ChartExpo for Excel admin
installation video.
Custom Pricing
Blogs

The Tested and Proven Data Graph Maker You’ve Got to Try
Click to discover the tested and proven data graph maker. Also, we’ll address the following question: what is a data graph?
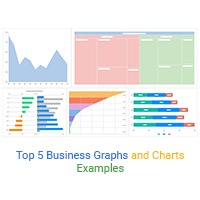
Top 5 Business Graphs and Charts Examples
Click to discover the top 5 business graphs and charts examples. Also, we’ll address the following question: What are business graphs and charts?
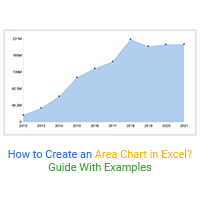
How to Create an Area Chart in Excel? Guide with Examples
Click to learn how to plot an Area Chart in Excel. You’ll also learn significant Area Chart uses, especially in data storytelling.
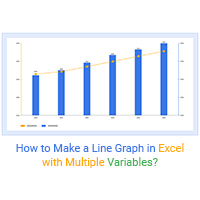
How to Make a Line Graph in Excel with Multiple Variables?
Click to learn how to make a graph in Excel with multiple variables? We’ll also cover an introduction to the Line Graph in Excel.
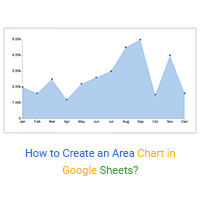
How to Create an Area Chart in Google Sheets?
Click to learn how to plot an Area Chart Google Sheets using easy-to-follow steps. We’ll also discuss different area charts examples and area chart uses?














